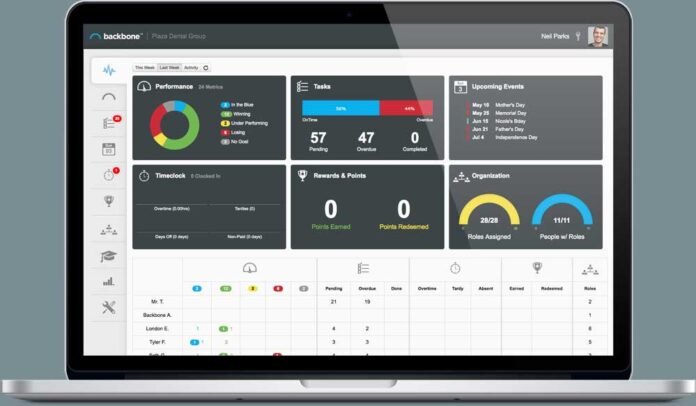Small and medium-sized enterprises, as well as freelancers, regard QuickBooks as one of the most reliable accounting programs. It’s fantastic accounting capabilities, which make it easier to manage vendors, customers, and staff, and file various taxes online, are the reason for its popularity. Regular updates to QuickBooks and its features are necessary to ensure uninterrupted operation, but occasionally QuickBooks encounters errors when updating payroll. In this post, we’ll talk about one such error: QuickBooks Error 15240, which halts the payroll update and displays the warning “Error 15240: The payroll update did not complete properly” to the user. For more information, read the entire article.
What Leads to Error 15240 in QuickBooks Update?
In order to update QuickBooks and its features, sufficient internet connectivity and program configuration are required. The QuickBooks desktop application displays several errors whenever there are problems with internet connectivity. The following is a list of all the additional causes of payroll update problem 15240 in QuickBooks:
- Your copy of the QuickBooks Desktop application is out of date.
- To carry out particular operations on QuickBooks Desktop, your Windows user account has admin access.
- The multi-user environment in which you are operating the QuickBooks Desktop program is not appropriate for installing QuickBooks updates.
- Windows is exhibiting registry issues.
- QuickBooks Desktop program installation went wrong or incomplete.
- incorrect Internet Explorer security configurations
- The system’s date and time are incorrect.
- A third-party firewall program is preventing the update file from downloading.
Troubled with many such QB errors, get our QuickBooks Data Services
NOTE: If you experience Update Error 15240, you can get other error messages as well. As a result, be sure you can identify the error by reading the message that is displayed.
“Unknown error: Internet connection error”
“File Exists: The specified file could not be opened. Check to see whether another software is not using it.
Before attempting the troubleshooting methods, be sure that you are receiving similar problem messages when updating payroll.
- Check that the time and date displayed by your computer at the bottom-left corner of the screen are accurate.
- Verify that you have the most recent QuickBooks desktop updates installed.
- Make sure to sign in to your Windows computer using a user account that has administrative privileges to download and install apps.
- While you update the payroll, disable Windows’ firewall and antivirus software.
How to Fix QuickBooks Desktop Error 15240 in Steps
Allow permissions for the QuickBooks Installation Folder as a first step.
- Close QuickBooks Desktop and launch Windows File Manager.
- Right-click the Intuit folder by navigating to C: Program Files.
- After selecting Properties, click the Advanced tab.
- The User Group should be the Owner, therefore make sure of that.
- Now select Change left under the Owners section under Advanced Security Settings.
- Now type the names of the Users under the Enter the object name to choose the area, and then click Check Names.
- After selecting OK, check the box next to Replace owner on sub containers and objects.
- Apply and OK after clicking.
- Select Users, then Full Control, under the Permissions heading.
- Click Apply once more, and then press OK.
- Install the updates once again after giving the QuickBooks installation folder the proper permissions. Follow steps 1 through 5 for the subsequent folders if the problem still occurs.
Users/Your User Name/AppData/Local in C: Users of Intuit 64-bit Program Files (x86) on drive C: Typical Files Program FilesIntuit C: Program FilesCommon Files ProgramData Intuit C: Intuit
Step 2: Modify the Security Settings in Internet Explorer
- Click the Tools button in the top right corner of Internet Explorer once it has opened.
- Find the Advanced tab by navigating.
- Mark the Use SSL 3.0 and Use SSL 2.0 checkboxes under the Security section.
- After clicking Apply, press OK.
Step 3: Permit Windows Firewall to allow QuickBooks Executable Files
- Open the settings for the firewall application you are now using on your computer.
- Remove the limitations from the qbw32.exe and qbupdate.exe processes if they appear in the list of programs that the firewall has blocked.
- Ensure that your firewall is not blocking Ports 80 and 443 as well.
Read more: what is QuickBooks tool hub and how to install it?
Apart from this, if you are interested to know more about Remove QuickBooks Closing Entry then visit our Business category