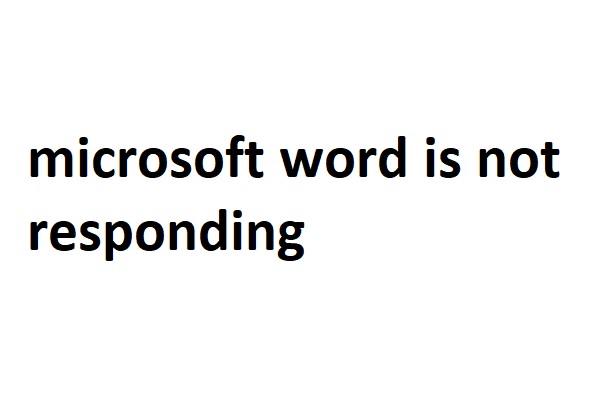Microsoft Office has been stable for the last few years and there have not been any problems. Sometimes, Microsoft Word might not respond to your requests. No matter what you do, it will just stay stuck on the same screen.
Microsoft Word might not respond for many reasons. Perhaps there are problems with add-ins you have installed. Oder maybe Word freezes up because the corrupt document you are trying to open is preventing Word from opening properly?
You will find the following:
How to fix the “Microsoft Word doesn’t respond” problem
How Disk Internals could help you
Are you ready? Let’s read!
Microsoft Word doesn’t respond” is an error that can be caused by Word.
You cannot open files that you have already saved or the current file cannot be saved. The message “Word Not Responding” appears. This article was created so you don’t get stuck on this issue.
Use Task Manager to determine if RAM is overloaded. )
This method is usually very positive, so you should try it first.
Open the task manager by entering “Task Management” in the search box. Or use
ctrl + alt + del).
Firstly, MS Word / Office can be closed within this application. Select it, right-click, and choose “End Task”.
If you notice that your disk usage is at 100%, this indicates that Word is not responding due RAM overload. You need to fix it immediately.
Launch Word in Safe Mode & Disable add-ins
Safe mode is a way to resolve Microsoft Word not responding. Safe mode allows you to open Word only with essential files. It also helps you troubleshoot any add-in problems with the app.
Hold the Ctrl button on your keyboard. Next, click the shortcut to your desktop.
- A prompt will appear asking if you would like to open Word in Safe Mode. To continue, click Yes.
- At the top of the screen, click the File button.
- From the left sidebar, select Options. It should be at bottom of the list.
- Click the Add ins option on the lef sidebar.
- Locate the Manage dropdown list on the right-hand side panel and click Next.
- Click OK to uncheck all add-ins from your screen.
- Start Word normal mode, and it will open.
Disable third-party antivirus software
These are some of the things you can do:
Run an antivirus to check your hard disk. If there are no threats, you can disconnect it. If your antivirus is not working, don’t download any suspicious files.
Is the Word document that is not responding still available?
Other options are available.
Repair Corrupted Word Document
Word may not respond to certain documents or malfunction with them. This can be fixed by repairing corrupt documents and opening them in Word.
- Open on your PC. Use safe mode if normal mode doesn’t work.
- In the left sidebar, click the Open button.
- To browse your computer for the problem document, select Browse from the screen below.
- Navigate to the folder that contains your document, select it, and click the arrow icon next Open. Choose Open and Restore.
- Navigate to the folder that contains your document, select it, and click the arrow icon next Open. Choose Open and Restore.
Use MS Office Repair
Alternativly, you could use the built-in tool for recovery. Click simultaneously the Win + R keys.
In a new window, type “appwiz.cpl”, and hit the Enter key. You will see a new dialog box. Right-click Office Suite. Click on Change, then click on Restore. This tool will attempt to correct any errors. The tool will then attempt to fix the errors. Word should stop responding.
Set Your Default Printer
Microsoft Word may not respond if you have a problem with your printer. Word is tightly integrated to the printers on your computer. Any issues with these printers could cause Word not respond.
This issue can be fixed by changing the default printer to another printer.
- Open the Setting app from your computer.
- On the next screen, click the Devices button.
- Select Printers and scanners in the left sidebar.
- Untick the Allow Windows to manage my default printer.
- Click on a printer to open the list and then choose Manage.
- To make your new printer the default printer of your computer, click the Set as default link.
It is important not to wait so that data overwriting doesn’t get ahead of your! Software that restores.DOCX and.DOCX is recommended. odt, etc. Files lost due to any reason on any media. The Recovery Wizard is free to download, and you’ll be amazed at the results. ).
Disable Your Antivirus Software
Certain antivirus programs can cause conflicts with other apps. We recommend that you temporarily turn off your antivirus program to see if it resolves the Word issue on your system.
You can turn off most antivirus software by right-clicking the icons in your system tray and selecting Disable or Turn Off Protection.
Word may respond even though you have disabled your antivirus. This is because your antivirus and Word don’t work well together. It may be worth it to uninstall your antivirus program and install another one.
Reinstall Microsoft Office On Your Computer
If nothing seems to work, you can remove Microsoft Office from your computer completely and then cleanly install it. This will fix any problems with Office apps, and Word will be working as usual.
Apart from this, if you are interested to know more about Which web hosting in lahore provider will host WordPress by 2023? then visit our Digital Marketing category.