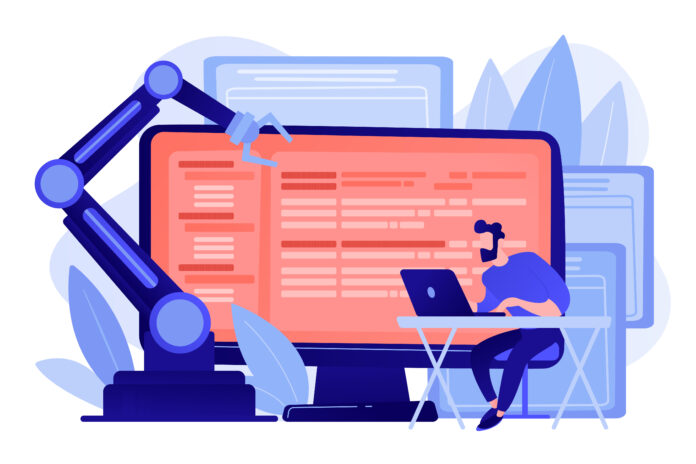
Your mailing list comprises lists of prospective users’ identities and mailing addresses, significant trade deal communications, etc. Hence it is critical to back up such significant data.
Possessing an additional set of all your essential emails is harmless. In fact, by performing backups, you can prevent the negative repercussions of remote security attacks, unknown accidental deletion of data, and so on. Furthermore, if you have your emails on a local machine, you can retrieve your database file offline and at any point of .
Although, numerous Office 365 clients have the same question. How do you back up the Office 365 email database offline on a local device?
Typically, there has been no straightforward option to back up microsoft Outlook 365 emails onto a local system. However, there are times when a user would like a duplicate of their Microsoft 365 emails for their local system so that they can access their data for numerous purposes.
This article will enable you to learn a few hacks to back up your email database into your computer offline. On top of that, the information provided here might be your computer network assignment help from us.
So, let’s get started.
Why is Backing Up Emails Important?
When you sign up for Office 365, you entrust microsoft office outlook with the critical duty of maintaining and storing your information. Although, as any experienced IT expert will tell you, depending on a central backup destination is not a smart option.
There are several compelling considerations why you may want to protect or transfer your Office 365 drop boxes:
Read More:- How to Check Your Paper With Paper Checker Tool.
Transferring to a new account-
You must export your inbox information to ensure business continuity if you intend to deactivate or migrate to a separate Office 365 subscription.
Technical assistance-
Second, transferring your mailboxes can provide vital details to support personnel if you debug an error with your Microsoft 365 account.
- Data backups on a regular basis-
Keeping a backup of your inbox can give you peace of mind in the event that data is lost due to cyber security threats or other security problems.
Additional reasons could include:
- Switching to a different PC.
- Switching from Windows to IOS.
- Technical issues.
- Unintentional file deletion.
- Clearing the inbox folder.
Whatever the cause, the procedure is straightforward and requires only a few minutes to accomplish.
Process of Backing Up Microsoft Outlook Inbox to a Local Device
Practically, one can read Outlook 365 mails by converting the emails to a.pst File, which is MS Outlook’s file format. In addition, Microsoft Office 365 provides two choices for exporting emails to PST files.
If you want a faster and more dependable method for generating a PST file in a few clicks, consider SysTools Office 365 Email Standby Program.
Options you will get in this Program
- Users can archive files in PST and EML formats with the application.
- Utilising the Date filter option, restore chosen emails from Outlook 365.
- There is no requirement to install Outlook to transfer Outlook 365 emails.
- Users can also import calendars and other data from O365 mailboxes.
- Documents from shared mailboxes can also be transferred.
- Mostly all Outlook 365 membership packages are supported.
- Download Outlook Files to Office 365 Mailbox Using a Combined Utility
Restriction: A good internet connection is required to back up Office 365 mail to the local machine.
Top Hack for Storing Office 365 Emails to Desktop
You might want to import documents from Outlook 365 to your desktop Machine for a range of reasons. First, your Microsoft 365 membership is coming to a close, and you do not need to extend it. You should transfer email from Office 365 to prevent losing data.
Another reason to save emails from Office 365 is for emergency purposes. When you keep a duplicate of your email content on a local machine, you feel secure and can avoid problems caused by internet outages.
1. Exporting to PDF from Outlook Online
You can transfer mail from Office 365 to PDF format using digital printers, which publish an electronic message to a PDF file. You can now download this PDF file to your personal computer.
- Sign in to Office 365 in an internet browser through your Microsoft 365 profile, and then launch Outlook Online to obtain your Microsoft 365 mailbox
- Choose the required email message from the relevant email directory.
- Hit the 3 dots… and then select Print from the available option.
- A separate popup window will appear in the Outlook Online web platform.
- The previews of the Office 365 email you are going to transmit.
- Proceed by clicking Print to view the list of real and virtual printers accessible in the operating system.
- Choose the desired printer from the drop-down list in the Target area of the Print screen.
- Choose a remote printer that converts an Office 365 email to a Pdf document.
- Once you run Adobe Acrobat, it adds a digital PDF printer to your PC.
- To save the File, click Print.
- Specify a name and navigate to the folder where you want to save the File.
2. Exporting to PDF in Microsoft Office Outlook
You possess extra capabilities that would save Office 365 emails to various file types on your computer if you have a freestanding version of Microsoft’s Office Outlook running in Windows. As stated earlier, Microsoft Office Outlook has no explicit provision for storing an email in Pdf file format by default. However, there are alternatives.
- To send and get Microsoft 365 email using an independent email program, you must set up your profile in Microsoft Office Outlook. Learn how and where to set up an email program on your computer to function with Ms Email.
- Choose the emails in Office Outlook that you wish to download to your pc as a Pdf document.
- In the list on the Outlook Print page, choose a printer. It would be best if you chose a remote printer to convert emails to PDF files.
- In the list of available printers, choose Microsoft Print to PDF.
- If your system software has multiple printers configured, you also can choose another digital PDF printer. The current version of Windows includes a digital Microsoft PDF printer. In earlier versions of Windows, you can manually set up the required application that offers a digital PDF printer.
- Then, press the Print button to transmit the chosen Office 365 email to the digital printer.
- Provide a file name, choose a Pdf document location, and click Save to complete.
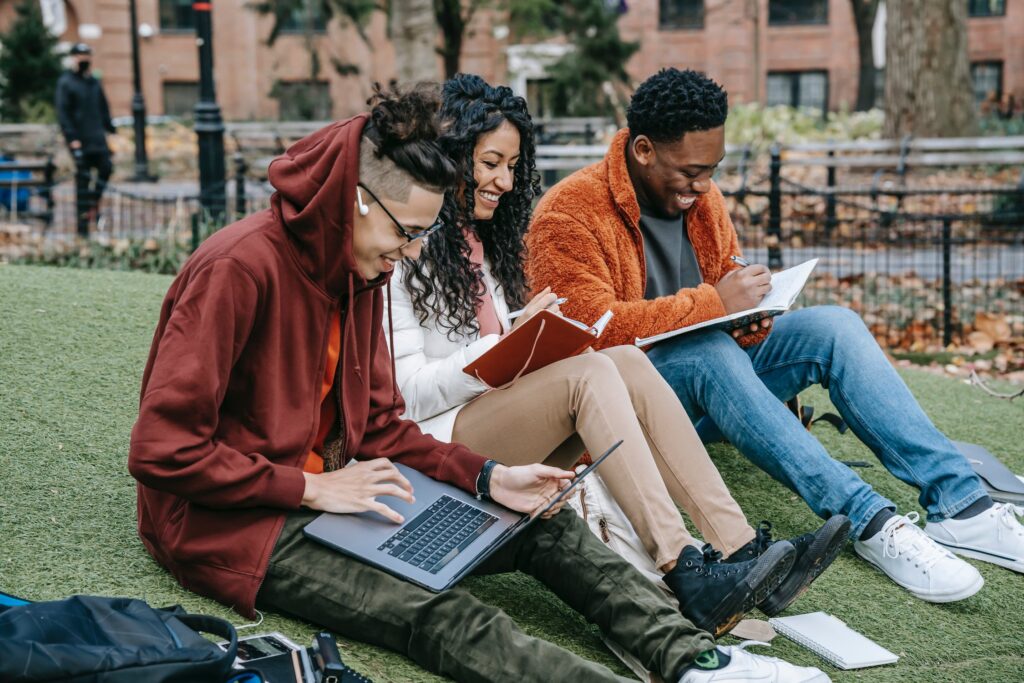
3. How to Save a Microsoft 365 Email to Different File Formats in Outlook
You can transfer emails from Office 365 to file formats other than PDF if your computer has a freestanding edition of Microsoft Office Outlook. But, first, let’s look at the process of transferring emails to different formats.
- Choose the Office 365 email to transfer in Outlook.
- Then, go to File> Save As.
- Specify a file name and navigate to the spot where you want to save the document on your computer. The default name for the File is the subject name set in the Office 365 email.
Choose one of the file formats available (Save as type):
- TXT – a pure text file that contains no graphics or other data.
- OFT – an Office pattern folder used to create layouts for new emails.
- MSG – This MSG file is an earlier version. Some Unicode codes are not recognised.
- HTML is a web data format that can be used to send an email. All components necessary to show an HTML page from an Html document are saved in a subfolder connected to the HTML file as distinct files. As an outcome, you have much more tiny files (which take longer to copy if you have a high number of stored pages) on a hard drive.
- MHT is a data format for archiving web pages. Text, photos, and other HTML data are all stored in a single document that can be accessed in an internet browser. MHTML is another file extension for the MHT file format.
To finalise and save the File, click Save.
It’s worth noting that transferring a substantial proportion of Office 365 emails to documents makes it harder to look for information in these transferred emails.
4. How to Download Emails from Office 365 to a PST File
By utilising a freestanding Outlook application deployed in your windows os as part of the Office suite, you can store all Microsoft 365 emails for your Office 365 profile in a PST file. Outlook must be set up for your membership to function with Microsoft’s POP3 and SMTP networks, and emails must be saved in Office before exporting them to a PST file.
A Personal Storage Table or PST is a Microsoft outlook file that contains all email contents stored on a storage device by an email program.
POP3 personal emails in Outlook typically save relevant information in PST files. In Outlook 2013 and before, IMAP accounts save information in PST files. For IMAP connections, later Outlook applications save data as OST files.
The benefit of converting or converting Microsoft 365 emails to a File format is that file attachments are also stored. Unlike when you export emails to TXT, HTML, or PDF files, PST files contain all the necessary material. You may do categorised searches when you access a PST file in Outlook.
- On the Account Info screen, click File and pick the required Office 365 email account from the drop-down list. Then select Account Page, followed by Settings Menu again.
- In the Accounts Configuration window, go to the “Data” tab and select Open File Location.
- To transfer emails from Office 365, navigate to the PST file folder in Outlook.
- Copy the PST file that is used to store emails for your Office 365 email and save it somewhere safe. This PST file copy is equivalent to a Microsoft 365 mail backup.
Author Bio: Raymond M. Fernandez is a professor by profession and a writer by passion. He has a PhD in Information Technology from the University of New York, USA He has also been associated with My Assignmenthelp.com for the last ten years, where he offers information technology related help to students. He is also the mentor of one of the IT-related courses on MyAssignmenthelp.com.
Read More:- Things You Must Know Before Signing Up for Finance Assignment Help






